Descarga de Locales es_ES para Adobe Phothoshop
¡Hola! Dejo aquí esta chuleta y los archivos para poder cambiar el idioma de Adobe Phothosop a español sin tener que instalar de nuevo, simplemente añadiendo la carpeta es_ES a locales.
Tenemos que descargar el siguiente enlace:
https://www.improvisa.com/wp-content/uploads/2024/09/es_ES.zip
Lo he probado en las versiones desde 2020 hasta 2024 y funciona perfectamente.
Debemos ponerlo en la siguiente ruta:
Photoshop Windows:
Sistema (C:)> Archivos de programa> Adobe> Photoshop 2024> Locales
Photoshop Mac:
/Applications/Adobe Photoshop 2024/Locales
Una vez instalado, abrimos Photoshop y dentro de Preferences, Interfaz, UI Language, seleccionamos Español y reiniciamos Photoshop, ya estaré en Español.
Para cambiar el de InDesign simplemente debemos cambiar el nombre de la carpeta de en_US a es_ES en las siguientes rutas:
InDesign Windows:
Sistema (C:)> Archivos de programa> Adobe> Indesgin 2024> Presets> InDesign Shortcut Sets
Sistema (C:)> Archivos de programa> Adobe> Indesgin 2024> Presets> InDesign Workspaces
Indesign Mac:
/Applications/Adobe InDesign 2024/Presets/InDesign Shortcut Sets
/Applications/Adobe InDesign 2024/Presets/InDesign Workspaces
After Effects Windows:
Cambiando el key «installedLanguages» a «ALL,es_ES» del archivo:
C:\Program Files\Adobe\Adobe After Effects <versión>\Support Files\AM\application.xml
After Effects Mac:
Cambiando el key «installedLanguages» a «ALL,es_ES» del archivo:
Library/Application Support/Adobe/After Effects/24.0/AMT/application.xml
Illustrator Mac:
Poniendo las carpetas es_ES de este zip en los siguientes directorios:
/Applications/Adobe Illustrator 2024/Cool Extras
/Applications/Adobe Illustrator 2024/Presets
/Applications/Adobe Illustrator 2024/Support Files/New Document Profile
/Applications/Adobe Illustrator 2024/Support Files/Resources
Si queremos otro idioma podemos descargarlo de aquí
Illustrator Windows:
Todavía no lo he probado pero probablemente sea muy parecido a las opciones de Mac
Espero que os valga como a mi.
¡Saludos!

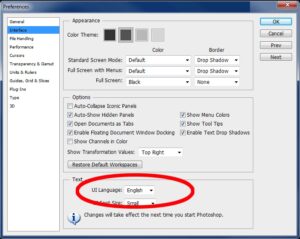

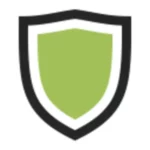
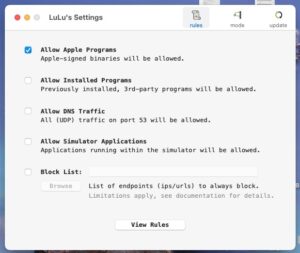
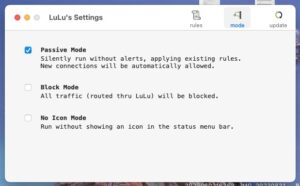
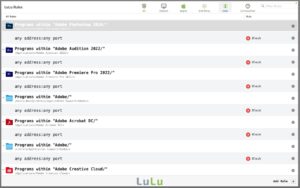
 Llevo luchando contra este problema desde octubre del 2021. En esas fechas Windows actualizó su dll win32spl.dll y dejo de permitir la impresión en unas impresoras determinadas, éstas impresoras van asociadas a un
Llevo luchando contra este problema desde octubre del 2021. En esas fechas Windows actualizó su dll win32spl.dll y dejo de permitir la impresión en unas impresoras determinadas, éstas impresoras van asociadas a un 

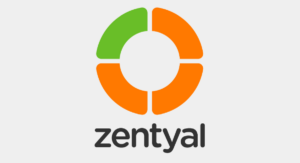
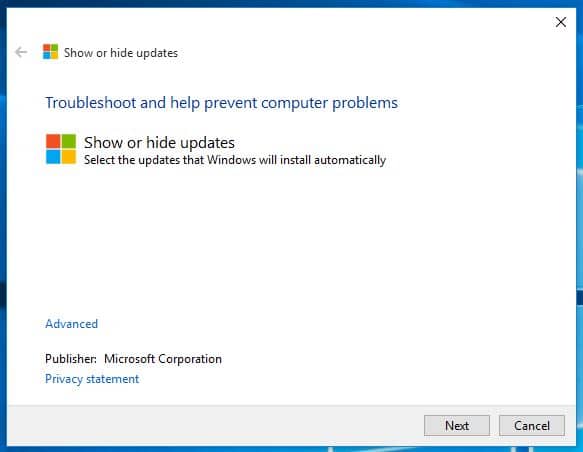
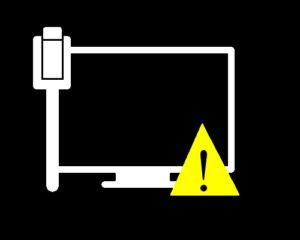
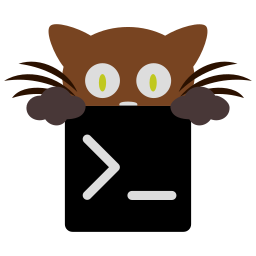 Ha probado, gracias a uno de los podcast de
Ha probado, gracias a uno de los podcast de  Me he visto negro para conseguir eliminar una redirección de la caché de
Me he visto negro para conseguir eliminar una redirección de la caché de